MEMULAI BEKERJA DENGAN GOOGLE FORM
Google Forms awalnya dimulai sebagai fitur Google Spreadsheet di tahun 2008, dua tahun setelah peluncuran asli Sheets. Anda bisa menambahkan formulir ke spreadsheet, memformatnya dalam lembar terpisah, dan melihat tanggapan formulir Anda di lembar lain. Itu dasar, tapi itu berhasil.
Google menambahkan lebih banyak fitur ke Forms dari waktu ke waktu, lalu Google akhirnya mengubahnya menjadi aplikasi mandiri di awal tahun 2016. Sekarang Anda dapat membuat dan mengelola formulir di docs.google.com/forms, dengan template dan akses cepat ke semua formulir Anda di satu tempat.
Google Forms saat ini merupakan alat formulir berfitur lengkap yang tersedia gratis yang bisa Anda buat melalui akun Google Anda.
Beberapa cara yang bisa Anda gunakan untuk membuat Google Forms:
- Pastikan kamu sudah memiliki akun Google Mail atau Gmail.
- Akses situs Google Form yaitu https://docs.google.com/forms/. Pilih template formulir yang diinginkan atau sesuaikan dengan kebutuhan. Bisa juga dengan mengklik tanda "+" dengan nama Blank dan background putih.
- Jika mengaksesnya dari Google Drive, klik menu New di sudut kiri atas lalu pilih More dan pilih Google Formulir. Di samping Google Formulir, arahkan ke panah kanan dan klik Formulir Kosong atau dari Template.
- Jika sudah memilih template atau membuat template kosong, kamu akan melihat kolom Untitled Form. Klik kolom tersebut dan beri judul pada kuesioner yang akan kamu buat. Kemudian pada kolom Form Description, buat deskripsi yang jelas agar orang memahami maksud dari kuesioner yang kamu buat.
- Untuk melihat hasil kuesioner atau formulir yang sudah dibuat, kamu bisa lihat pada bagian Tanggapan di sebelah kanan bagian Pertanyaan. Kamu akan lihat berapa banyak responden yang telah merespon.
Bagaimana Cara Membuat Pertanyaan Pada Google Forms?
Klik Untitled question dan masukkan pertanyaan Anda. Anda mendapatkan saran berdasarkan jenis pertanyaan Anda.
- Buat pertanyaan yang kamu inginkan dan pilih jenis
pertanyaannya. Misalnya Pilihan Ganda (Multiple Choice) untuk jawaban
Ya, Tidak, Mungkin atau Lainnya. Kamu juga bisa memilih Jawaban Singkat
atau Paragraf untuk jawaban yang membutuhkan deskripsi. Ada juga pilihan
Kotak Centang (Checkboxes) dan Tarik-turun (Dropdown).
Untuk menambah pertanyaan, kamu bisa klik tanda "+" di sisi bagian kanan. - Kamu bisa membuat responden mengupload file seperti dokumen atau foto dengan menambahkan fitur-fitur yang ada di bagian kanan.
- Selanjutnya untuk menambahkan pertanyaan baru, klik ‘Add Question’.
- Untuk menambahkan salinan pertanyaan yang ada, klik ‘Duplicate’
Bagaimana Cara Mengirimkan Google Forms Yang Telah Dibuat?
Cara Mengirim Forms Anda:
- Dikanan atas, klik Kirim.
- (Opsional) Untuk mengumpulkan alamat email: Jika pendengar formulir terbatas pada organisasi Anda, periksa secara otomatis kumpulkan alamat email organisasi responden Anda. Jika Anda mendistribusikan formulir secara eksternal, periksa Kumpulkan alamat email.
- Pilih bagaimana Anda ingin mengirim formulir:
- Masukkan alamat email di kolom Kepada. Anda dapat menyesuaikan konten subjek dan pesan.
- Link-Klik Link ‘insert link’. Anda dapat mempersingkat URL. Klik Salin dan tempel tautan ke obrolan, percakapan, atau email.
- Konten situs web-Klik kode Embed. Anda dapat menentukan dimensi bingkai sebaris. Klik Copy dan paste HTML ke dalam website atau blog Anda.
- Untuk mengirimkan Forms Anda pada disosial media yang Anda miliki Anda tinggal Klik salah satu ikon media sosial.
lihat gambar berikut, utuk mengirim dalam bentuk LInk saja kita pilihyang gambar rantai, sedangkan yang gambar < > ini digunakan untuk menaruh form kedalam bloh atau website lainua.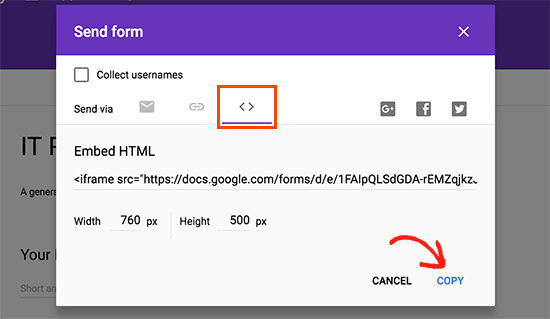




Tidak ada komentar:
Posting Komentar